comment faire un commit graphiquement sur gitlab
Dans l'univers du développement, Git est essentiel pour le contrôle de version, mais son interface en ligne de commande peut être complexe. Les commits graphiques offrent une alternative conviviale, s
Introduction Étapes à suivre pour faire un commit sur GitLab graphiquement Cas pratique : Vidéo illustrative Référence
- Introduction
- Étapes à suivre pour faire un commit sur GitLab graphiquement?
- 1. Modifier les fichiers
- 2. Ouvrir l'interface GitLab
- 3. Ajouter les modifications
- 4. Committer les modifications
- 5. Sélectionner les options de commit
- 6. Committer les modifications
- Cas pratique :
- Étape 1 : Panique Contrôlée
- Étape 2 : Accéder à la Page de Connexion
- Étape 3 : Sélectionner l'Option "Utiliser un Code de Récupération"
- Étape 4 : Saisir le Code de Récupération
- Étape 5 : Accès Rétabli
-
Vidéo illustrative
Dans cette vidéo, nous vous expliquerons comment faire usage des codes de récupération 2FA.
-
Référence
Liens similaires :
- COMMENT FAIRE USAGE DU CODE DE RÉCUPÉRATION 2FA ?
- COMMENT SAUVEGARDER LES CODES DE RÉCUPÉRATION 2FA ?
- Activation de la 2FA sur un compte vault avec sauvegarde du code de récupération
- Activation de la 2FA avec sauvegarde du code de récupération
Quelques articles qui peuvent vous intéresser :
Effectuer un commit sur GitLab permet de sauvegarder l'état actuel de votre projet et de suivre l'historique de vos modifications. L'interface graphique de GitLab offre un moyen simple et intuitif de réaliser cette opération
: Commencez par modifier les fichiers de votre projet localement. Vous pouvez utiliser un éditeur de texte ou un IDE pour ce faire.
Accédez à votre projet sur GitLab et cliquez sur l'onglet "Commits".
Cliquez sur le bouton "+" en haut à droite de l'interface et sélectionnez "Fichiers modifiés". Vous pouvez également sélectionner les fichiers spécifiques que vous souhaitez ajouter en cochant les cases à côté de leurs noms.
Saisissez un message de commit clair et concis décrivant les modifications que vous avez apportées. Si vous souhaitez inclure une description plus détaillée, vous pouvez utiliser la zone de texte "Description".
Vous pouvez choisir d'activer ou non la case à cocher "Committer et fusionner" si vous souhaitez directement fusionner vos modifications dans la branche principale. Vous pouvez également sélectionner une branche différente dans le menu déroulant "Branche".
Cliquez sur le bouton "Committer" pour enregistrer vos modifications.
.
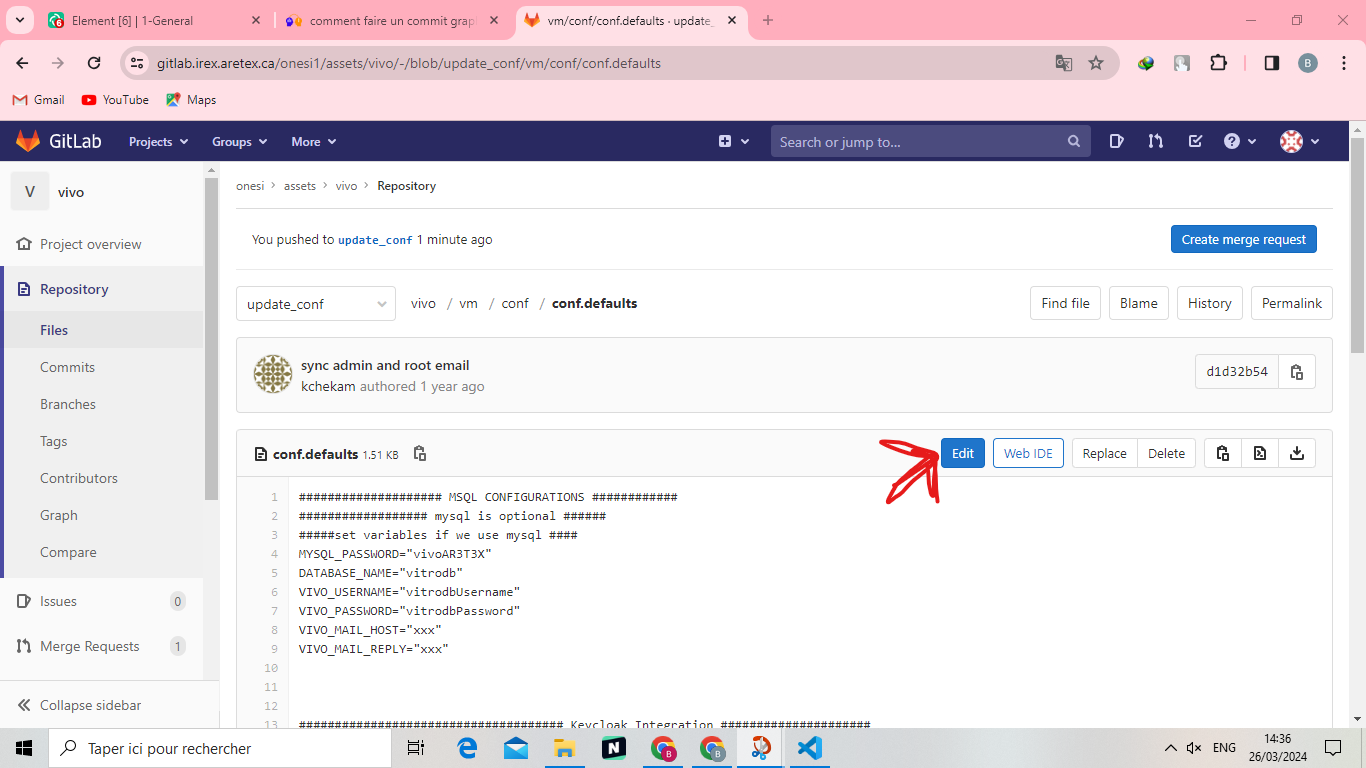
.
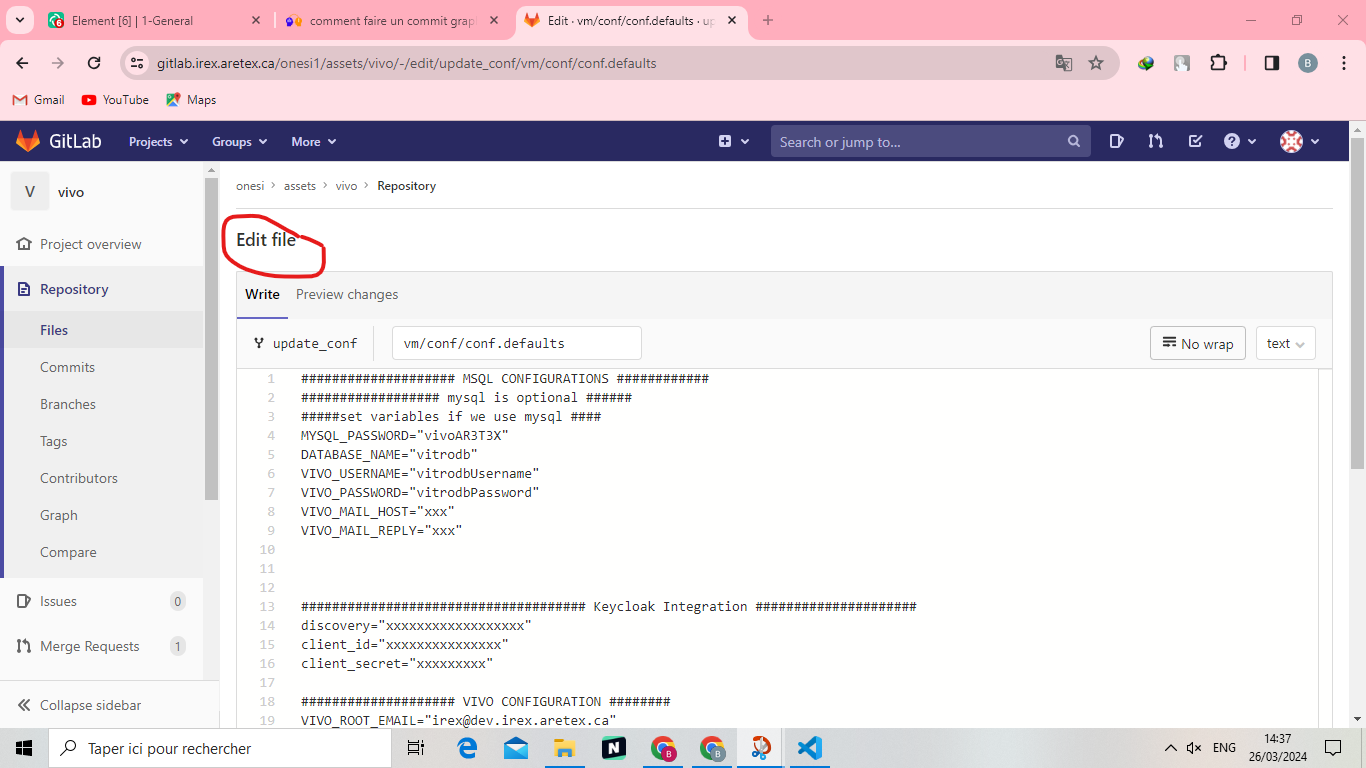
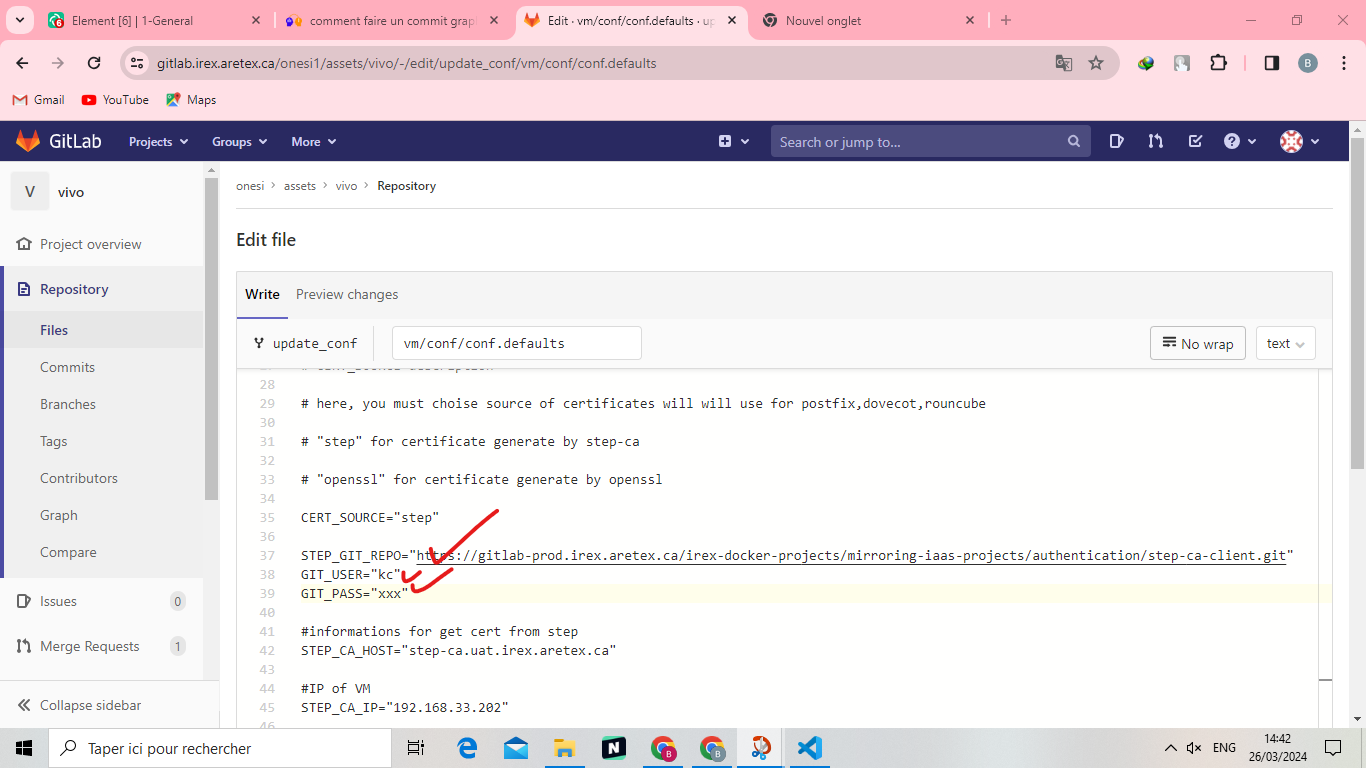
https://vault.irex.aretex.ca/#/recover-2fa
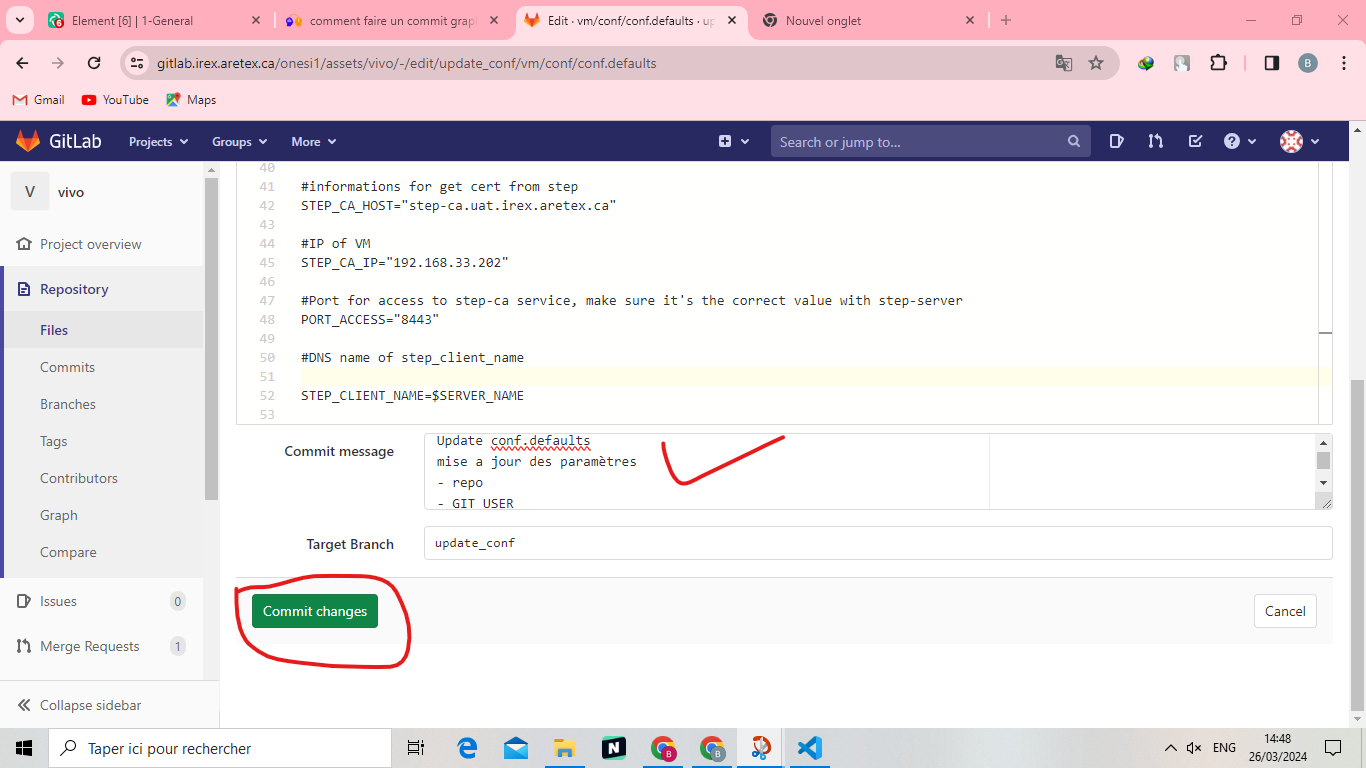
.
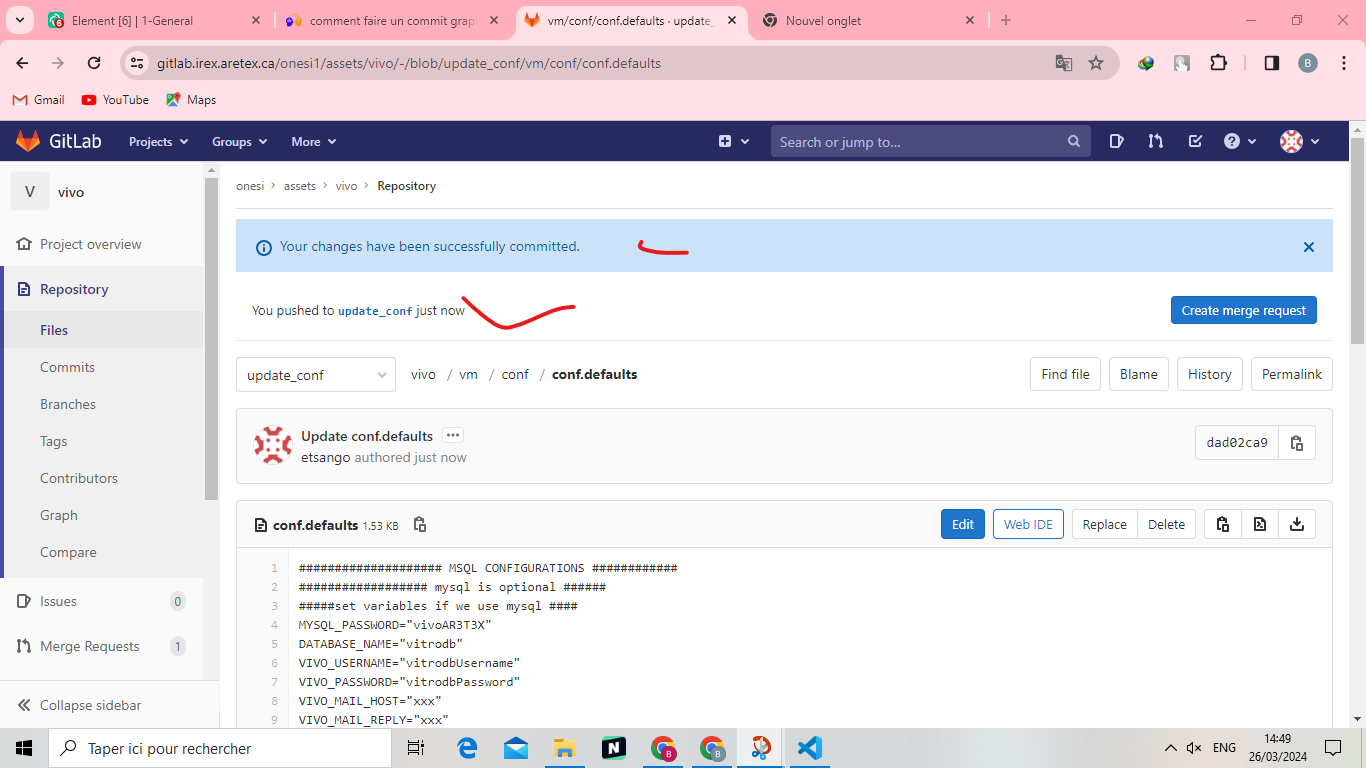
No comments yet. Start a new discussion.