IREX - Comment fonctionne l'outil Krita?
Dans cet article nous présenterons l'outil Krita qui est un logiciel libre de peinture numérique. Nous vous donnerons les éléments de base pour mieux comprendre Krita et son fonctionnement.
1. Introduction
2. Fonctionnalités de Krita
3. Cas pratique
4. Illustration vidéo
5. Conclusion
- Introduction Krita est un logiciel libre et opensource de peinture numérique, conçu pour répondre aux besoins des artistes débutants. Il se distingue par une interface claire, une grande variété d'outils et une gestion avancée des calques. Voici un tour d’horizon des éléments de base qui structurent son fonctionnement.
- Fonctionnalités de Krita
- Cas pratique
- Interface et démarrage
- Outils de base
- Gestion des calques
- Navigation et raccourcis
- Personnalisation et ressources
- Exportation et compatibilité
- illustration vidéo
- Conclusion
Les fonctionnalités de Krita sont nombreuses et diverses, parmi elles on peut citer :
-Peinture numérique avancée : large choix de brosses, stabilisateurs de traits, moteur de brosse personnalisable.
-Gestion des calques : calques standards, vectoriels, filtres, masques et modes de fusion.
-Outils de dessin assisté : transformation, perspective, symétrie, guides et outils de mise en page.
-Animation 2D : création image par image avec timeline intégrée.
-Compatibilité : prend en charge de nombreux formats (PSD, PNG, etc.) et exportation en vidéo ou GIF.
Dès l'ouverture de Krita, une interface modulable s'affiche. Elle propose plusieurs espaces de travail prédéfinis, adaptables en fonction de vos besoins (peinture, animation, etc.). Vous pouvez personnaliser l'emplacement des panneaux et des outils pour optimiser votre flux de création.
Pour commencer un nouveau projet, il suffit de cliquer sur Fichier > Nouveau ou d'utiliser le raccourci CTRL+N . Vous pouvez alors définir la taille, la résolution et le nom de votre document, puis cliquer sur « Créer » pour lancer votre feuille blanche.
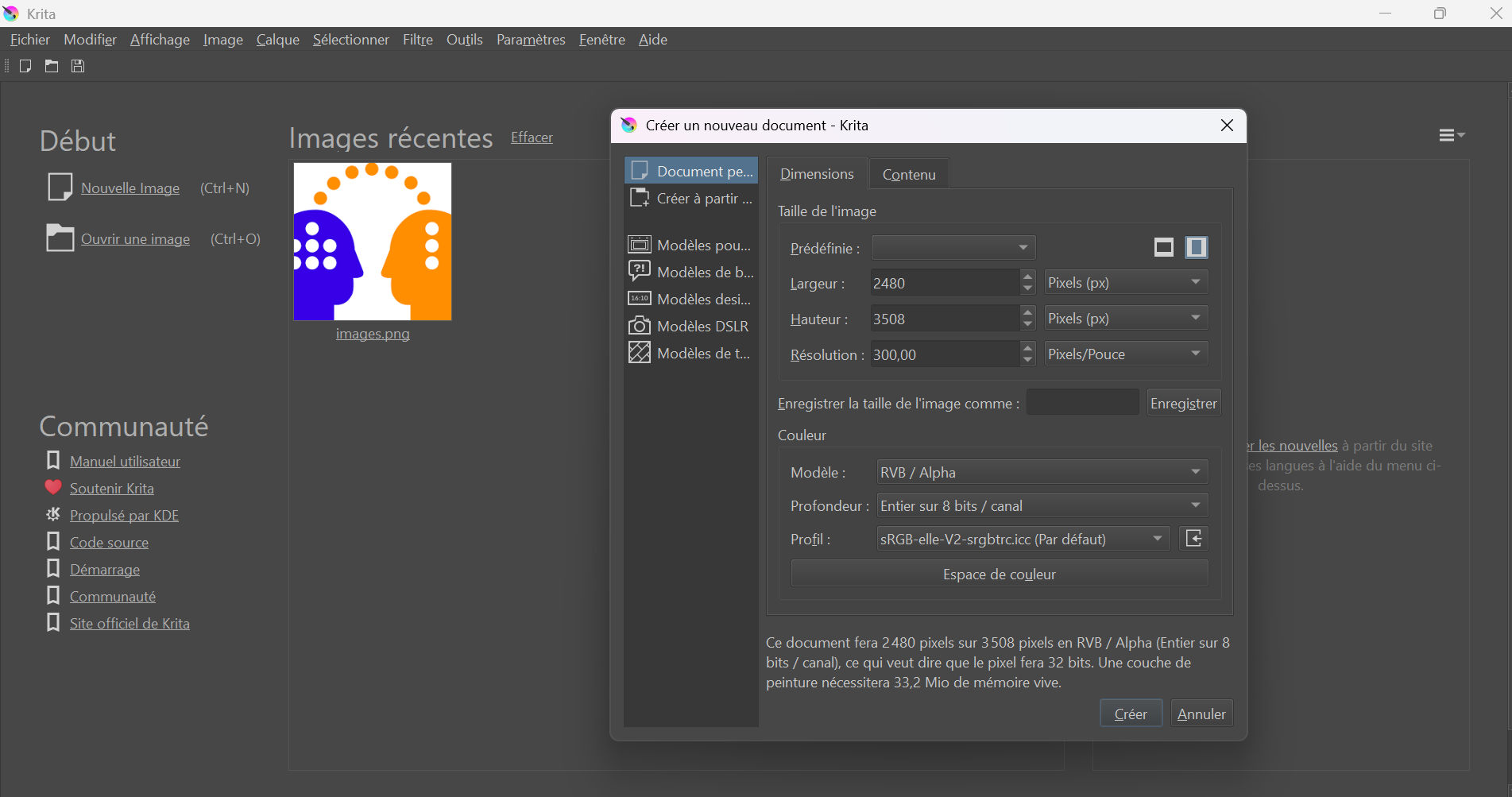
La barre d'outils, généralement située à gauche, regroupe les principaux outils de dessin et de manipulation :
-Pinceaux et brosses : Krita propose une large gamme de brosses prédéfinies, mais vous pouvez également créer et importer vos propres brosses. Chaque brosse est paramétrable (taille, opacité, flux, etc.).
-Sélection : Outils pour sélectionner des zones rectangulaires, elliptiques ou libres, utiles pour isoler des parties de l'image à modifier ou à déplacer.
-Remplissage : Permet de remplir rapidement une zone avec une couleur ou un motif.
-Transformation : Outils pour redimensionner, pivoter, déplacer ou déformer des éléments de l'image.
-Dégradés et pipette : Pour créer des dégradés de couleurs ou échantillonner une couleur directement sur la toile.
-Zoom et déplacement : Pour naviguer facilement dans votre document, même à un fort niveau de zoom.
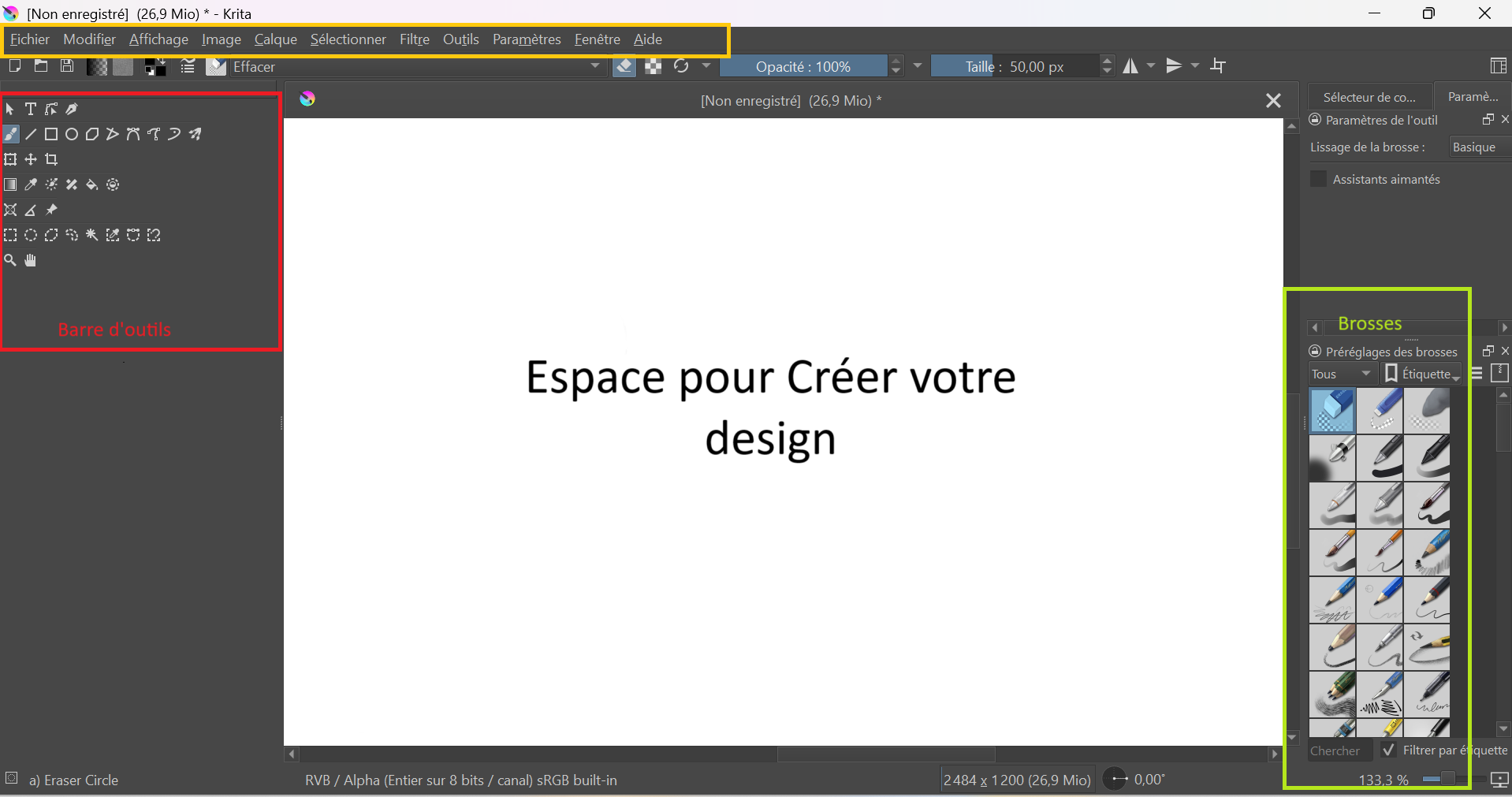
Krita utilise un système de calques très complet pour organiser les différents éléments de votre image:
-Créer, dupliquer, supprimer : Vous pouvez ajouter autant de calques que nécessaire, les dupliquer, les fusionner ou les supprimer.
-Opacité et mode de fusion : Chaque calque peut avoir une opacité réglable et différents modes de fusion pour créer des effets visuels -avancés.
-Masques de calque : Pour masquer ou révéler certaines parties d'un calque sans supprimer de pixels.
-Groupes de calques : Pour organiser plusieurs calques dans un même dossier et faciliter la gestion des projets complexes.
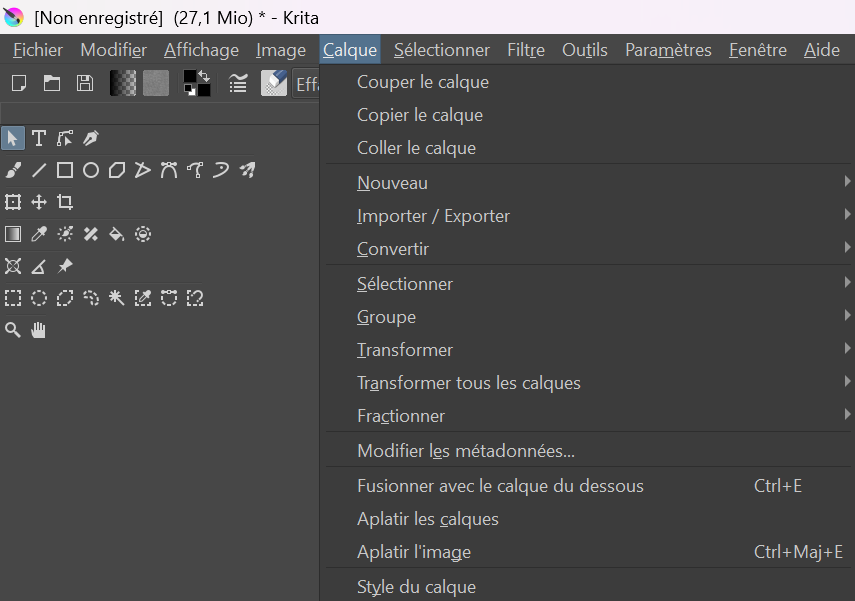
Krita propose de nombreux raccourcis clavier pour accélérer votre travail. Par exemple, appuyez sur R tout en cliquant sur un élément du dessin permet de sélectionner automatiquement le calque correspondant. Le panneau de navigation, généralement en haut à droite, permet de zoomer et de se déplacer rapidement dans le document.
L'interface de Krita est entièrement personnalisable. Vous pouvez ajouter ou masquer des panneaux, créer vos propres espaces de travail et importer des ressources supplémentaires (images, brosses, textures, modèles, etc.) depuis la communauté ou des sites spécialisés.
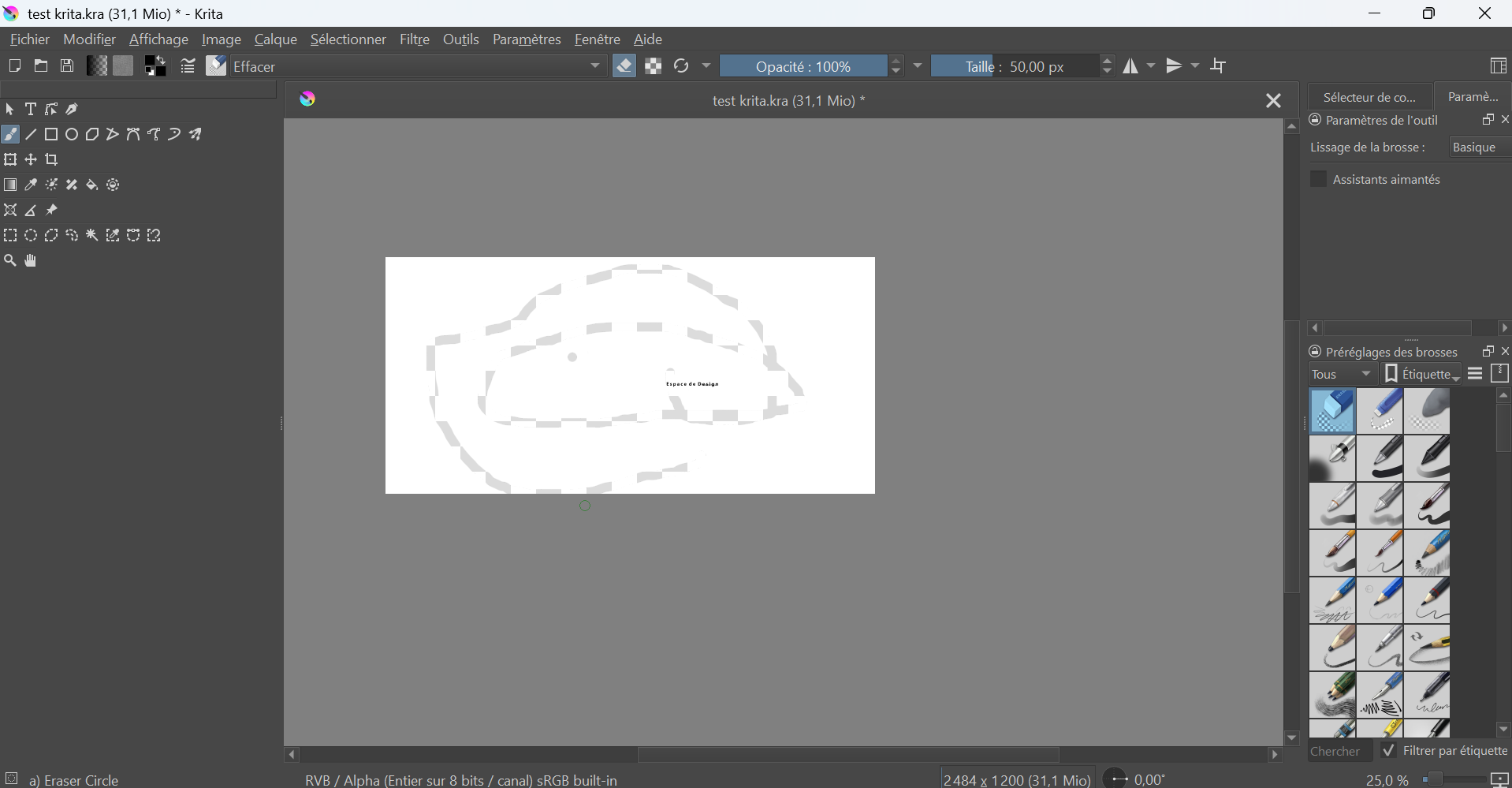
Une fois votre création terminée, Krita permet d'exporter dans de nombreux formats standards (PNG, JPEG, TIFF, etc.) tout en conservant la possibilité de reprendre le travail ultérieurement grâce au format natif .kra, qui garde tous les calques et réglages intacts. Une fois le montage terminé, pour exporter le document on part dans fichier puis dans Exporter, ensuite on choisit l'emplacement du fichier, après on saisit le nom et le format du fichier enfin nous cliquons sur Enregistrer.
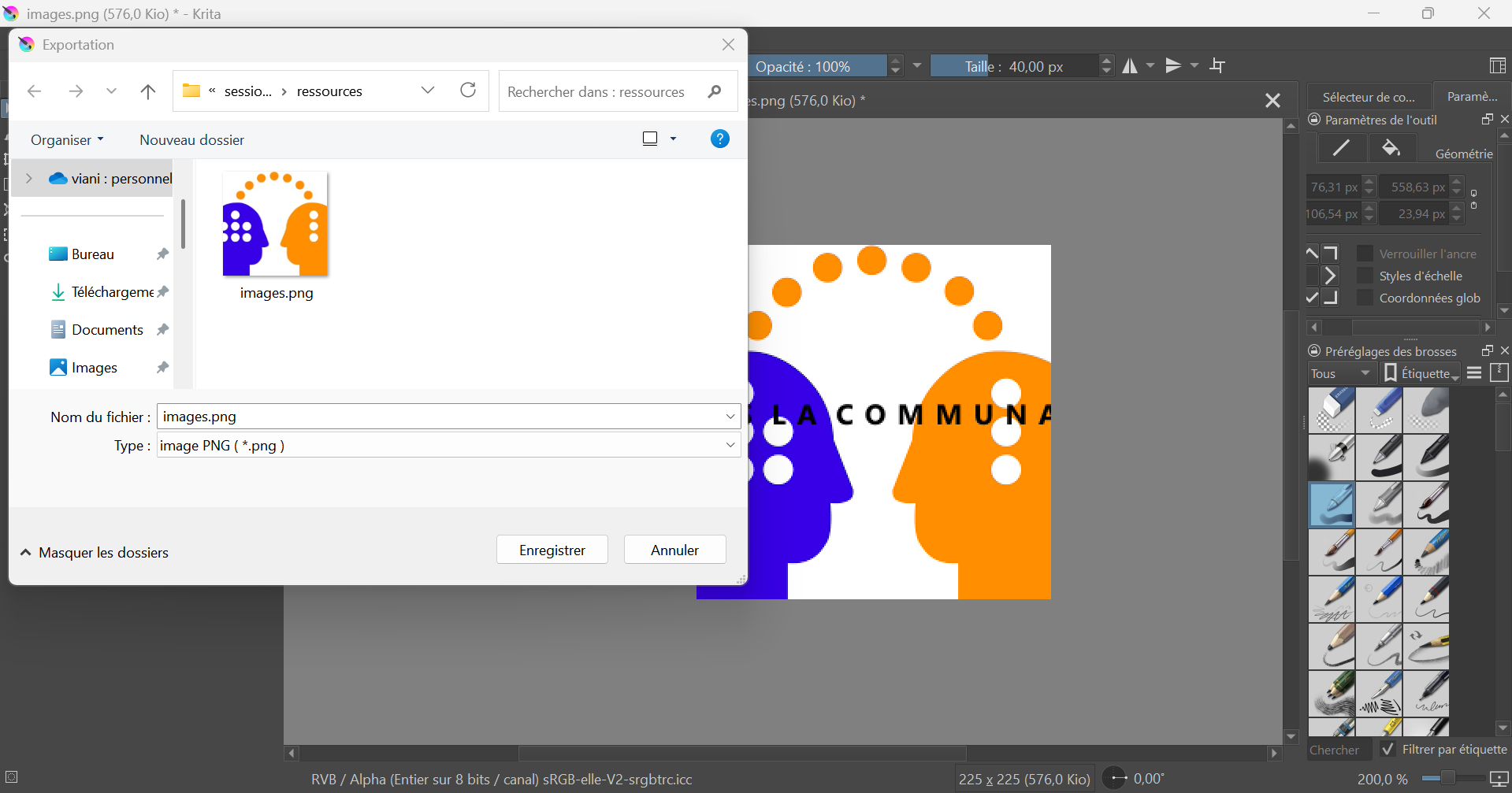
Découvrez dans cette vidéo les principales fonctionnalités de Krita.
Krita s'appuie sur une interface intuitive, des outils de dessin puissants et une gestion avancée des calques pour offrir une expérience complète aux artistes numériques. Maîtriser ces éléments de base vous permettra de profiter pleinement de toutes les possibilités créatives qu'offre ce logiciel.
No comments yet. Start a new discussion.